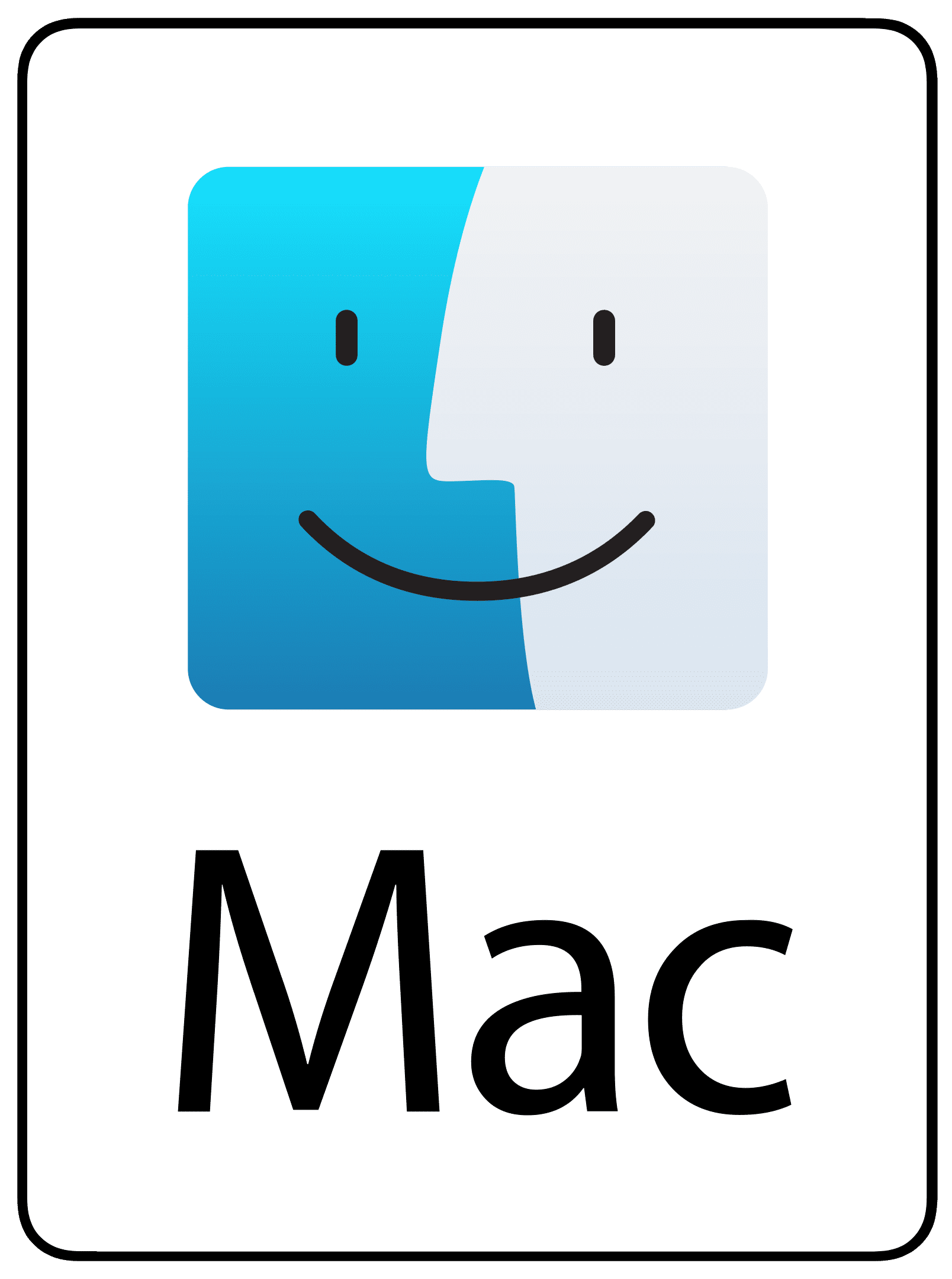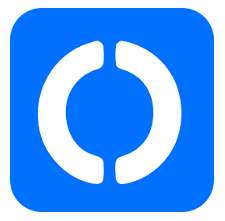In diesem Blogartikel zeigen wir Ihnen, wie Sie einen Hyper-V Server unter Windows Server 2022 installieren und eine Windows-VM einrichten. Hyper-V ist eine Virtualisierungstechnologie von Microsoft, die es ermöglicht, mehrere Betriebssysteme auf einem physischen Server gleichzeitig auszuführen. Diese Anleitung ist besonders für Unternehmen geeignet, die ihre IT-Infrastruktur effizienter gestalten und virtualisierte Umgebungen bereitstellen möchten.
Schritt 1: Voraussetzungen prüfen
Bevor Sie mit der Installation von Hyper-V beginnen, stellen Sie sicher, dass die Hardware-Anforderungen erfüllt sind:
- ✔️ Ein 64-Bit-Prozessor mit Second Level Address Translation (SLAT)
- ✔️ Mindestens 4 GB RAM (mehr empfohlen)
- ✔️ Virtualisierungsunterstützung im BIOS aktiviert
- ✔️ Windows Server 2022 installiert und konfiguriert
Schritt 2: Hyper-V-Rolle hinzufügen
- Öffnen Sie den ‚Server-Manager‘ auf Ihrem Windows Server 2022.
- Klicken Sie auf ‚Verwalten‘ und wählen Sie ‚Rolle und Features hinzufügen‘.
- Wählen Sie den Server aus, auf dem Sie die Hyper-V-Rolle installieren möchten, und klicken Sie auf ‚Weiter‘.
- Aktivieren Sie das Kontrollkästchen ‚Hyper-V‘ und klicken Sie auf ‚Weiter‘.
- Führen Sie den Assistenten durch und bestätigen Sie die Installation der Hyper-V-Rolle. Nach Abschluss der Installation müssen Sie den Server neu starten.
Schritt 3: Hyper-V konfigurieren
Nach dem Neustart können Sie Hyper-V konfigurieren und virtuelle Maschinen erstellen.
- Öffnen Sie den ‚Hyper-V-Manager‘, indem Sie im Startmenü nach ‚Hyper-V Manager‘ suchen.
- Wählen Sie im linken Bereich den Server aus und klicken Sie auf ‚Virtuellen Computer erstellen‘.
- Geben Sie einen Namen für die virtuelle Maschine ein und wählen Sie den Speicherort.
Schritt 4: Virtuelle Maschine konfigurieren
- Wählen Sie die Generation der VM (Generation 1 oder 2). In den meisten Fällen ist Generation 2 für moderne Betriebssysteme geeignet.
- Legen Sie die Speichermenge (RAM) für die VM fest. Empfohlen werden mindestens 2 GB RAM für Windows-VMs.
- Erstellen Sie eine virtuelle Festplatte und legen Sie deren Größe fest.
Schritt 5: Betriebssystem auf der VM installieren
- Verbinden Sie ein ISO-Abbild des gewünschten Betriebssystems (z. B. Windows 10 oder Windows Server 2022) mit der VM.
- Starten Sie die VM und führen Sie die Installation des Betriebssystems durch.
Schritt 6: Netzwerk für die VM konfigurieren
Um eine Verbindung zum Netzwerk herzustellen, konfigurieren Sie die Netzwerkeinstellungen der virtuellen Maschine.
- Wählen Sie im Hyper-V-Manager die VM aus und klicken Sie auf ‚Einstellungen‘.
- Unter ‚Netzwerkadapter‘ fügen Sie den virtuellen Netzwerkadapter hinzu und verbinden ihn mit einem virtuellen Switch.
Mit diesen Schritten haben Sie erfolgreich einen Hyper-V Server auf Windows Server 2022 installiert und eine Windows-VM eingerichtet. Die Virtualisierung mit Hyper-V ermöglicht es Ihnen, Ressourcen effizienter zu nutzen und flexible, isolierte Umgebungen für Ihre Server und Anwendungen zu schaffen. Sollten Sie Unterstützung bei der Einrichtung oder Verwaltung Ihrer Hyper-V-Umgebung benötigen, stehen wir von IT-Guard GmbH Ihnen gerne zur Seite.